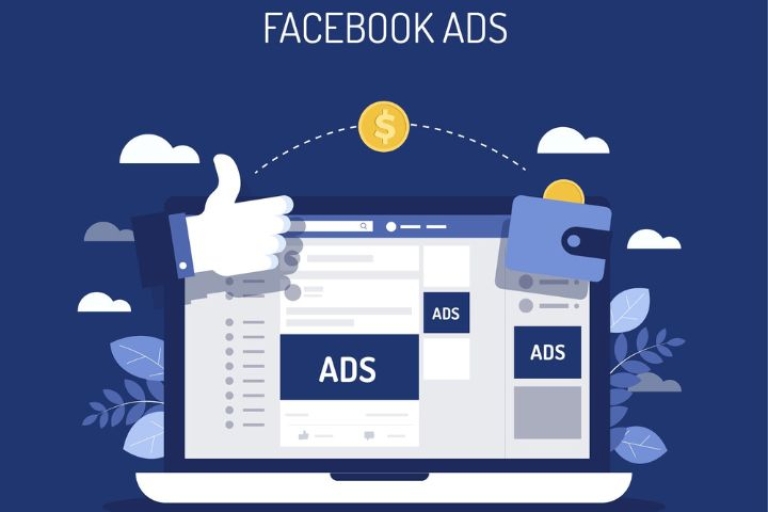A smart Facebook tool that allow tracking, reporting of users activities and then re-target advertising to the customer's feed
Have you been using facebook lately? You might have, because facebook is the most popular and engaging social media network compared to any other. But you might have not heard of a feature called 'Facebook Pixel'. Well it's basically related with the advertising on facebook. Let start with the basic definition.
Facebook Pixel is basically a Javascript snippet for your website that gives you the power to optimize, measure and build the audience for your facebook ad campaigns.
Facebook pixel helps to monitor the action of users viewing your product or visiting your website to inform about effective facebook ads campaigns.
Using the Facebook pixel you can do couple of things like.
- Calculate and Optimizing the conversions of your ads, you can see how the user is switching between different devices before they convert.
- Pixel will make sure that your ads have been delivered to your targeted audience and taking action on your ads like you told them to, for example you want them to make a purchase of just wanna fill a form.
- It automatically builds custom audience for your website to re-target the people who take some actions on your website, like adding a product to cart or visited a product page.
Steps to getting a Facebook Pixel.
Well all you need to get started with facebook pixel is to just include the javascript snippet to your website. After that just sit back relax and view the transitions being executed on your ads.
Create a Pixel
If you are managing ads on facebook, then go to the ads manager, or Ads create tool.
- Now click on tools from the top page menu
- Click on Create a Pixel
- finally Click on View Pixel code to get the pixel's javascript snippet/code.
Add the Facebook Pixel to your website
Adding the pixel to the site is easier than making it.
- Open the file of the page you want to add the tracking.
- Go the the <head> section and before the </head> copy and paste you pixel code.
Next you just need to verify the pixel.
- For that go to facebook pixel helper.
- Over there you will see the Pixel Helper icon in your toolbar, click the icon.
- A dialog box will appears for Pixel Helper. you will see the message pixel found on
Use the Pixel for ad Optimization
After the pixel is added to the site, next step will be to create ads.
- Just create the ads like you used to create one.
- Now click on 'Increase Conversion on your website
- From the dropdown you have to select the conversion pixel you would like to add on your Ad.
- Setup the rest of the ad as you like. In the final 'Bidding and Pricing' section, choose 'Website Conversions' to show your ads automatically
Measure the Conversions
Now everything is done, you have created the pixel, added to the site and ad. Now go to your ads manager over there you will now able to Different columns displaying the tracking data.
So you have your pixel installed and verified, now there are two thing you can do:
Create a Custom Audience
Divide your website visitors based on pages visited or actions taken, or you can just build an audience of everyone. You can use these Custom Audiences to re-target users with targeted ads, you can also let Facebook find new users that are like this Custom Audience.
Create a Custom Conversion
Track actions taken by your website users that clicked or viewed Facebook Ads. The actions are based on visited URLs or either standard or custom events getting triggered. You can then see these conversions in your reporting, or you can also optimize your ads from them.